This section identifies the purpose of deployment of CloudStick in the EC2 instance of AWS and covers step by step procedure to install.
The illustration covers the creation of EC2 instances and configures to deploy CloudStick.
Prerequisites
-
-
AWS account signed up and logged in, not yet done? Click here to sign up.
-
Log on to cloudstick.io and signup your account.
-
What we are going to do
-
Create EC2 instance in AWS.
Deploy in CloudStick.
Creating Elastic Compute Cloud
Step 1: Log in to your AWS console.
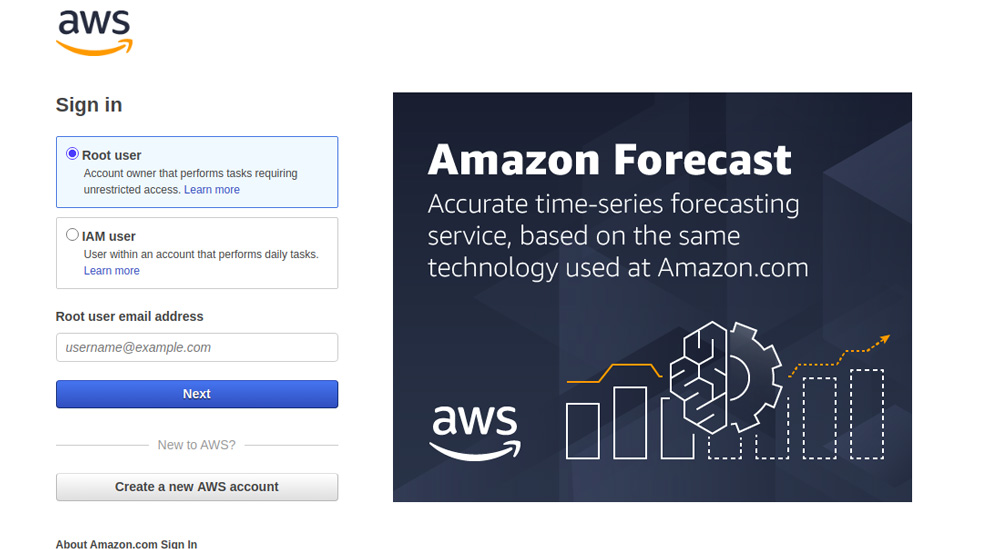
Step 2: You will see the main console after successful login to AWS and will be able to check out all the list of services offered by AWS
Step 3: We would require only EC2 for this purpose. Choose the closest region and availability zone in the console and proceed with clicking EC2 service.
Step 4: It will lead to the EC2 Dashboard where you can create/terminate instances.
Step 5: Click on Launch instances and you will see the below screen.
Step 6: Here you will have to choose the particular AMI for installing the OS.
We are proceeding with Ubuntu 18.04 LTS AMI in this example. Remember, you can choose Ubuntu 16.04 LTS, 20.04 LTS as well.Step 7: Select your appropriate instance type and proceed with the configure instance details:
Step 8: Instance details where you can proceed with default settings: as shown in the illustration
Step 9: This step is “Add storage” will be attached EBS(Elastic Block Storage) , We recommend a minimum of 20 GB storage space for CloudStick and choose Tags
Step 10: You can choose to give Tag names or not to give them. They are optional.
Step 11: Finally you would require to configure the security group:
Make sure you open ports 22, 80, 443. The illustration shows the configuration,Note: Need to add an ICMP port to check the status of the instance.
Step 12: We need a keypair to access the EC2 instance, you can choose an existing key pair or create a new one. Here I am creating a new one.
Make sure to download Key Pair, then click on the Launch Instance button. It can take few seconds to launch an instance. Once the instance is launched, you can access it by selecting instance from the EC2 dashboard and click on connect button,
Now let’s connect to our EC2 instance through a terminal, let’s use the ssh command to connect with the instance using our newly created keypair
ssh -i cloudstick_key.pem ubuntu@<ip address>
Here are logged in as ‘ubuntu’ user, we can switch to ‘root’ user using the following command.
sudo -i
let’s install CloudStick on this instance by clicking on connect Server button.
Choose AWS as server provider, input the Server Name and IP address and click on Add the server
Here we are proceeding with the Manual Installation method since we didn’t set a root password for our instance.
For that click on the Manual Installation option and copy the installation command and paste it on the terminal and hit enter key.
Once the installation starts, you will be able to see the progress on the CloudStick dashboard.
The installation progress can be viewed and within few minutes, attains completion Your server is ready to manage from the CloudStick dashboard. Once the installation is completed, we can see it on the CloudStick dashboard.
In case of any errors encountered in any of the above steps, please contact support We are 24/7/365