Take Your Server to the Cloud: How to Connect with CloudStick
Getting started with CloudStick is quick and simple.CloudStick eliminates the need for Linux expertise and allows you to manage your website on your preferred service provider easily.
Welcome to CloudStick. We’re beyond excited to have you here.
- Purchase a Fully Managed Server with CloudStick
- I have a Server Already
So, without further ado – let’s get you up & running:.
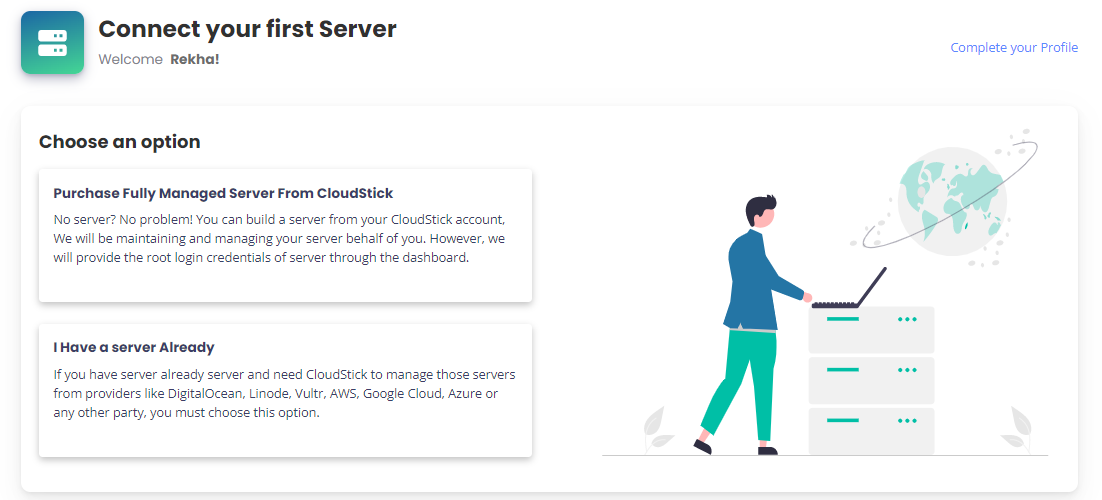
Choose the first option if you want to purchase a server from CloudStick. But if you already have a server, and want to connect it with CloudStick, then choose the second option. And further, we will explain the simple steps you must follow to connect with a server or to purchase a new fully managed server.
But before that, your server needs to meet certain requirements to ensure a smooth installation. These include;
- To connect your server with CloudStick, it must be a Virtual Private Server (VPS) or Dedicated Server running the Ubuntu operating system (LTS versions 20.04, 22.04 and 24.04 only). Also, please note that OpenVZ is not supported.
- The Ubuntu operating system must be a fresh install. CloudStick will not connect to an existing server where any Apache, Nginx, MySQL, or any other services are already installed. Do NOT attempt connecting an existing ServerPilot, Ploi, Runcloud, or Laravel Forge server. It will not work and cause the existing server to crash.
- Please ensure that the inbound traffic for ports 22/TCP, 80/TCP, and 443/TCP are enabled before starting the installation. CloudStick will not work if any NAT or VPN has been configured.
- If your server is behind an external Firewall, make sure that ICMP-IPV4 ports are open.
Connect Your First Server Directly
Connecting your server to CloudStick is a simple and straightforward process. Click on the “I have a Server Already” option.
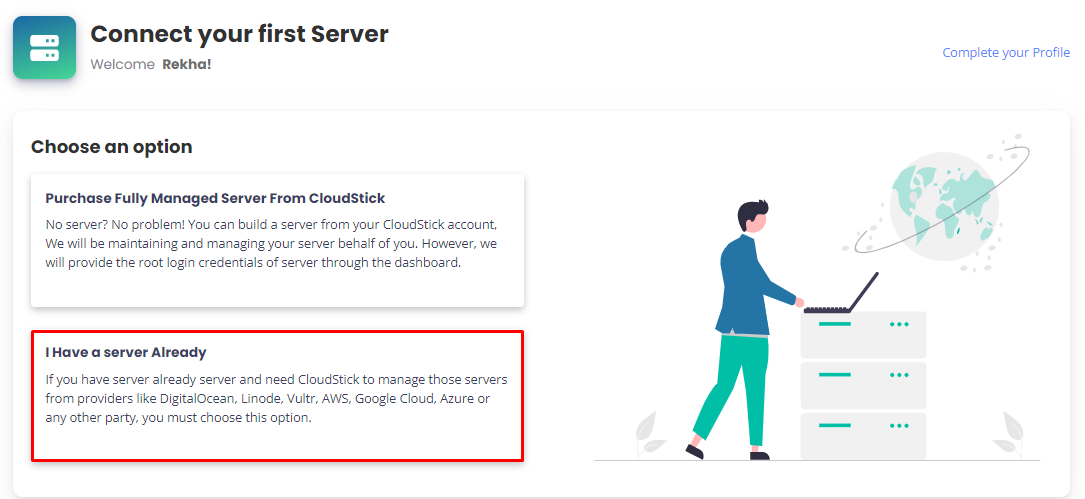
Now, you’ll be prompted to provide some basic details about your server. These details include;
- Name of your server provider – You can choose among, Vultr, Amazon Web Services, Azure, Digital Ocean, Linode, Google Cloud, Upcloud, and Hetzner.
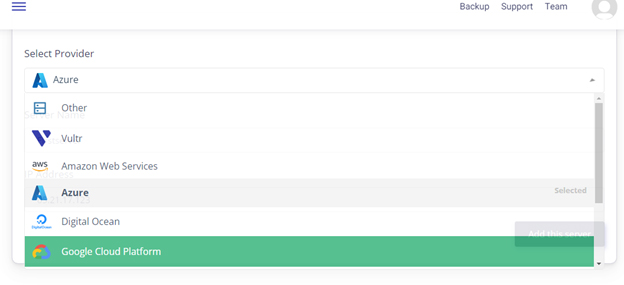
Note:If you have a different service provider, select Other and mention the Provider Name in the next field.
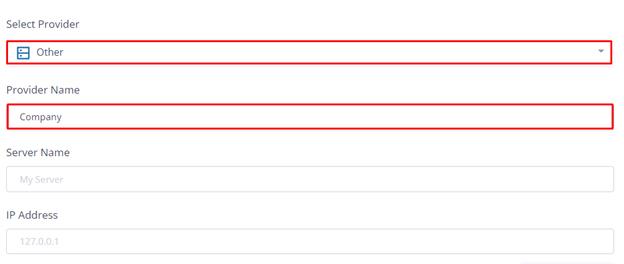
- Server name – Write the name of your server.
- IP address – Add the IP address.
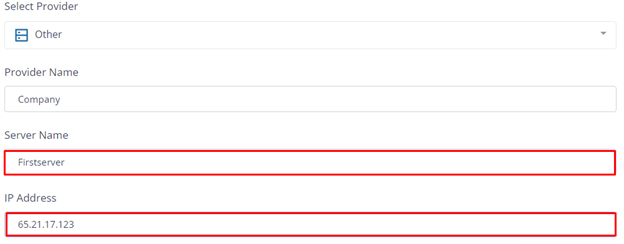
Once you’ve filled in these details, you can easily add your server to CloudStick by just clicking on Add This Server.
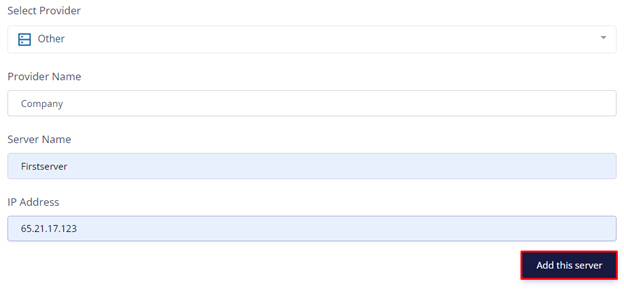
Further, to connect your server with CloudStick, you have two different methods to choose from:
- Direct Server Installation – where you use your server’s IP address and root password.
- Manual Server Installation via IP address.
Let’s explore how, with the Direct Method, you can connect to your first server on CloudStick and start exploring all of its exciting features on CloudStick.
- Click on Direct Install
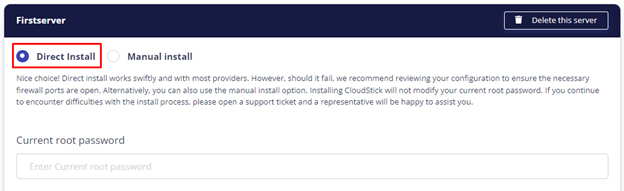
Connecting your server to CloudStick using your server’s IP and root password is a straightforward option.
First, you’ll need to deploy your server with your chosen provider and make a note of the server’s IP address and root password. You’ll then be prompted to enter your server’s root password.
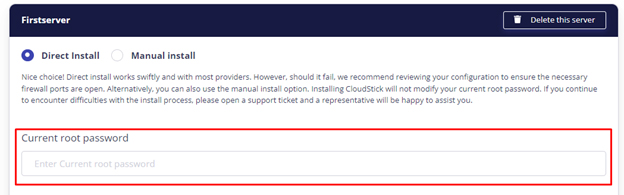
Enter your Root Password. Now hit “Start Installation”.
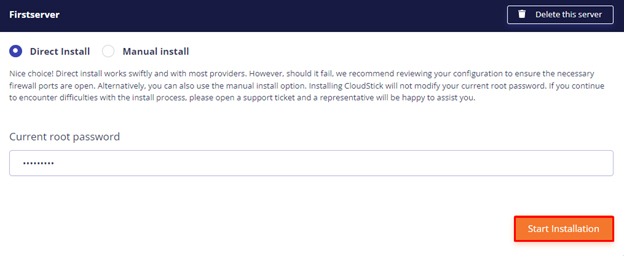
From there, the server installation shall begin.
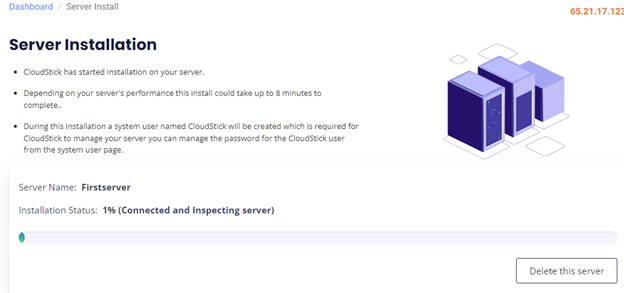
CloudStick will take over and handle the rest for you, no need to worry about complicated setup processes, securities, optimization, or tedious configurations – our platform will handle everything for you. Just sit back, relax, and let us handle the heavy lifting!
Connect Your First Server Manually
To get started, click on the “I have a Server Already” option, and you’ll be prompted to provide some basic details about your server. These details include;
- Name of your server provider – You can choose among, Vultr, Amazon Web Services, Azure, Digital Ocean, Linode, Google Cloud, Upcloud, and Hetzner.
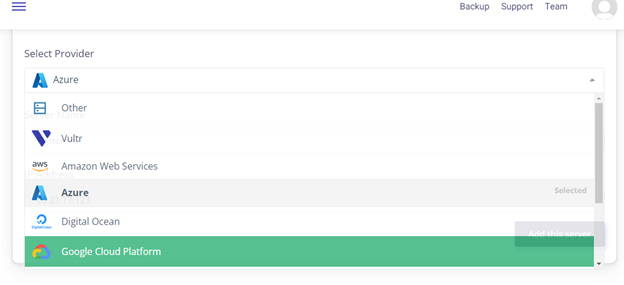
Note: If you have a different service provider, select Other and mention the Provider Name in the next field.
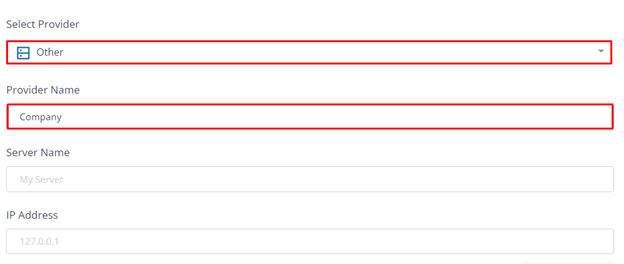
- Server name – Write the name of your server.
- IP address – Add the IP address.
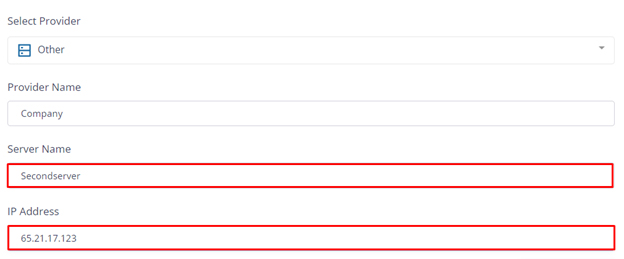
Once you’ve filled in these details, you can easily add your server to CloudStick by just clicking on Add This Server.
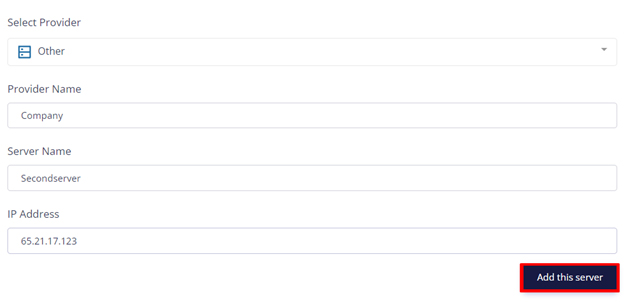
Further, to connect your server with CloudStick, you have two different methods to choose from:
- Direct Server Installation – where you use your server’s IP address and root password.
- Manual Server Installation via IP address.
Let’s explore how, with Manual Installation, you can connect to your first server on CloudStick and start exploring all of its exciting features on CloudStick.
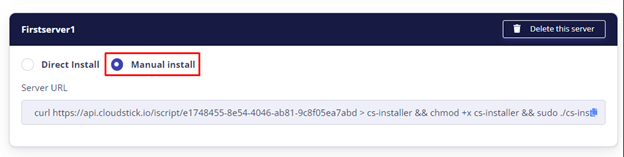
But first, you need to have PuTTY installed on your system. You can easily install PuTTY by following this link https://www.chiark.greenend.org.uk/~sgtatham/putty/latest.html.
Once you have installed PuTTY, follow these steps to connect your server manually:
Step 1
Login to PuTTY using your IP address and then click open.
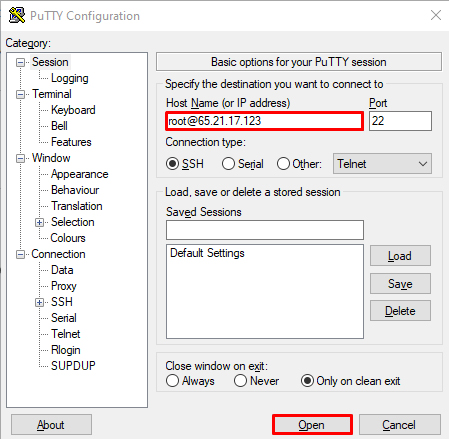
Step 2
Enter your Root Password and press ENTER.
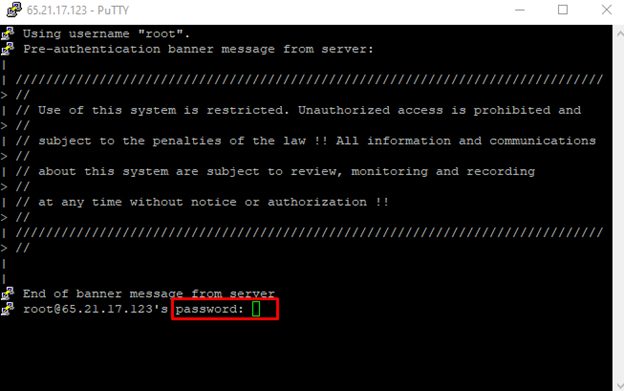
Step 3
Now, copy the CloudStick Installation Script and initiate it in the PuTTY.
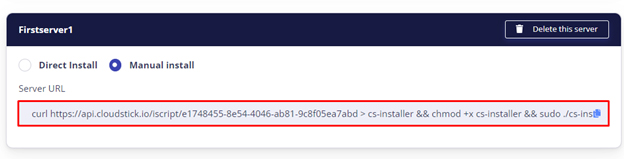

Step 4
Finally, you can see the server installation begins. Our manual server installation process will take care of setting up your server in just a few minutes.

Our aim with this guide is to help you get started with CloudStick. However, if you have any questions or doubts, please do not hesitate to reach out to our support team. We are committed to providing you with the assistance you need and ensuring that your experience with CloudStick is seamless and enjoyable.
CloudStick offers endless possibilities for exploration and creation, so don’t wait any longer to begin your journey!
Purchase a Fully Managed Server
If you don’t have a server and want to purchase a fully managed server from CloudStick, you’ll need to have credit in your account.
You can add credit to your account by navigating to the Subscription option on the side menu and selecting it.

Once on the Subscription Page, verify whether or not you have any credits available. If you have no credits available, you can add them by choosing the desired amount to be added.
Here, select the amount you want to add and click on Recharge. This will take you to the payments page.
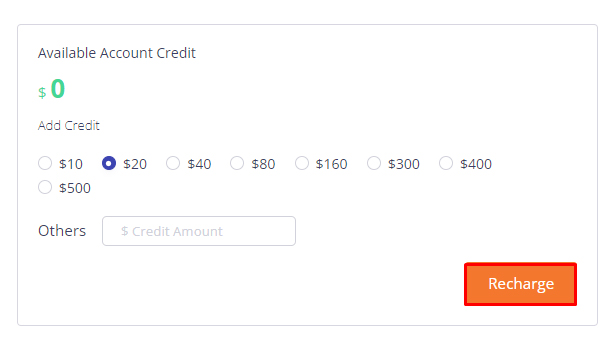
On the Payment Page, add the payment method. We support the following payment methods;
- Credit/Debit Card
- PayPal
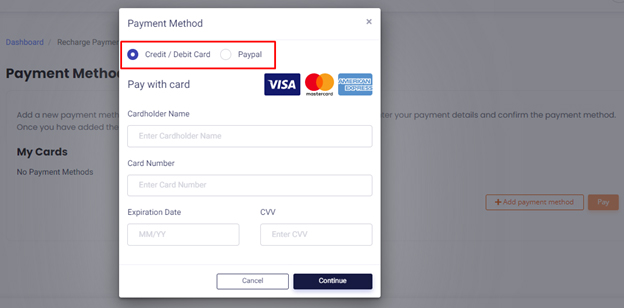
Add your Details on the Payment Page and your credits shall appear like this on the Subscription page as shown in the screenshot.
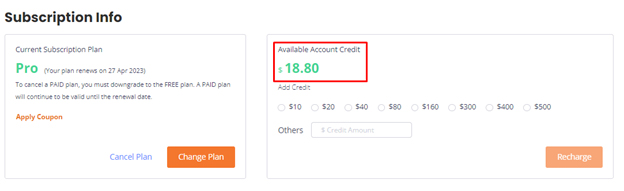
Now, you can easily purchase a Server From CloudStick. Go to Dashboard Page, and select the first option “Purchase a Fully Managed Server From CloudStick”.
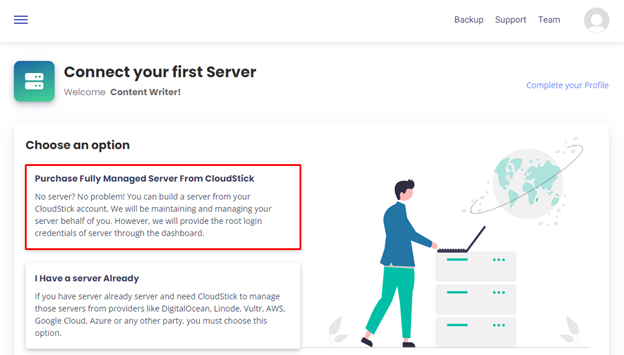
In the next step, select the Service Provider.
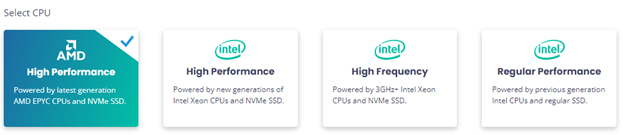
Now, select the CPU you want. We offer 4 options to select from;
- AMD- High Performance
- Intel- High Performance
- Intel- High Frequency
- Intel- Regular Performance (regular SSD)
As per your requirements, you can select the CPU.

Here in the next step, simply select your nearest region. Here I have chosen Atlanta.

Further, you must select the Ubuntu Version. We support two Ubuntu versions
- 18.04
- 20.04
Note – The email Feature is only available in Ubuntu 20.04 version.

Now, select the server size as per your requirement, and give your server a name. (the server name must not contain any special characters or space)

Finally, click on Install Server.
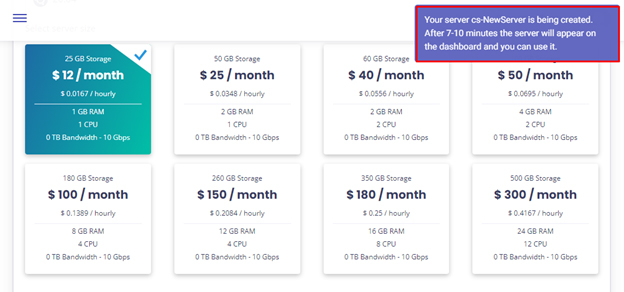
And a popup shall appear notifying that the server installation has begun.
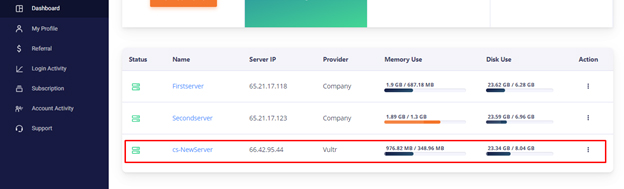
The newly created server will then appear on the Dashboard page.

It’s that easy!!
Lastly, our guide aims to assist you in getting started with CloudStick. However, if you still have any inquiries or uncertainties, feel free to contact our support team. We are dedicated to providing you with the necessary help and ensuring that your CloudStick experience is smooth and pleasant.
With CloudStick, you can explore and create incredible things, so start your journey now!