How to Install Craft CMS on Ubuntu 18.04 | 20.04

Craftcms is a flexible, user-friendly CMS for creating custom digital experiences on the web and beyond. It features An intuitive, user-friendly control panel for content creation and administrative tasks.
Here in this tutorial, we are going to discuss how to Install Craft CMS on CloudStick.
Let’s get started…
Step 1: Log in to your CloudStick dashboard and select server in order to proceed with this tutorial on how to install Craft CMS
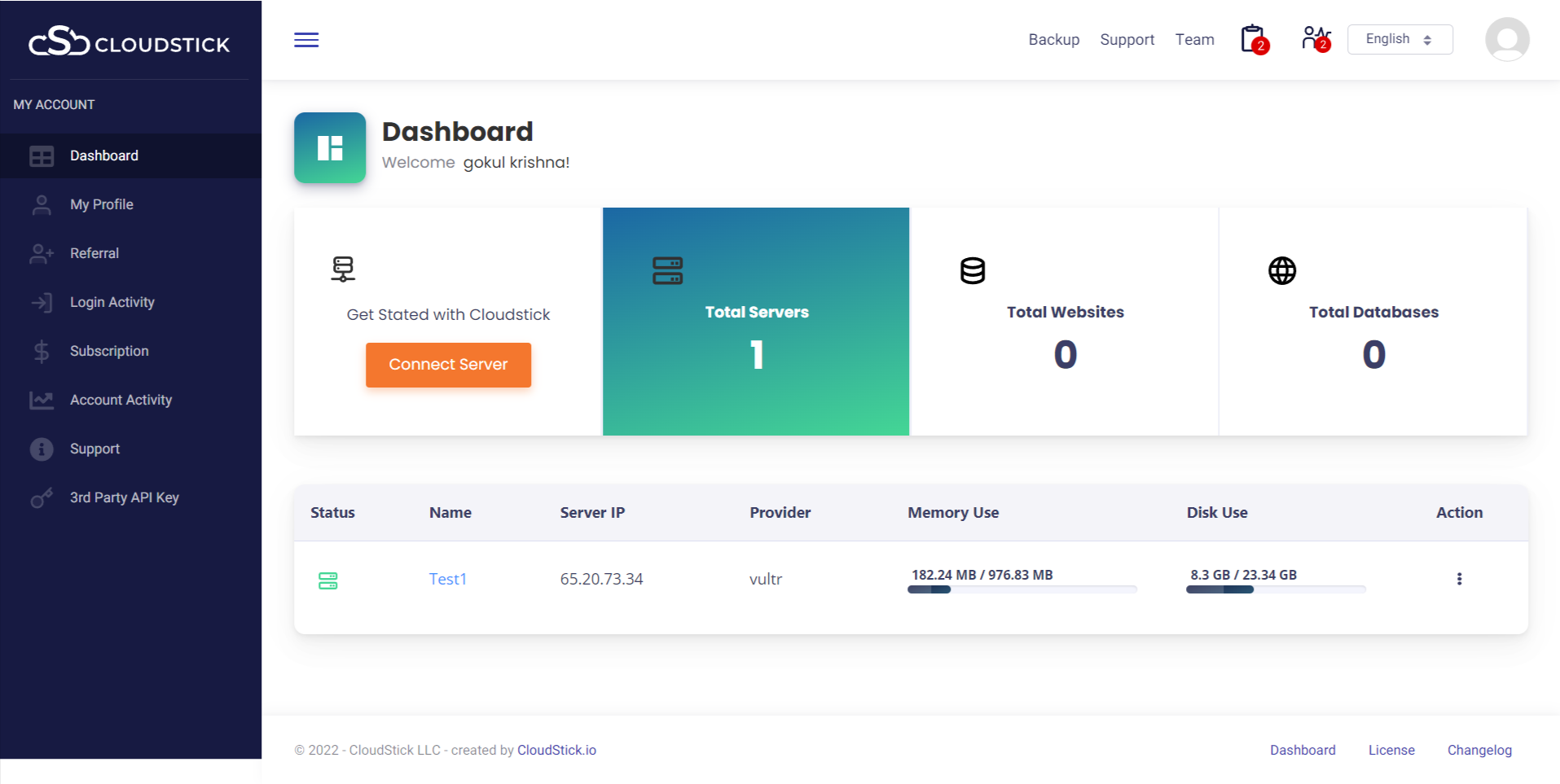
Step 2: Create a custom PHP web application to install Craft CMS with the “how to install Craft CMS” article.
After selecting the server, click on the ‘Accounts’ tab from the left side menu.
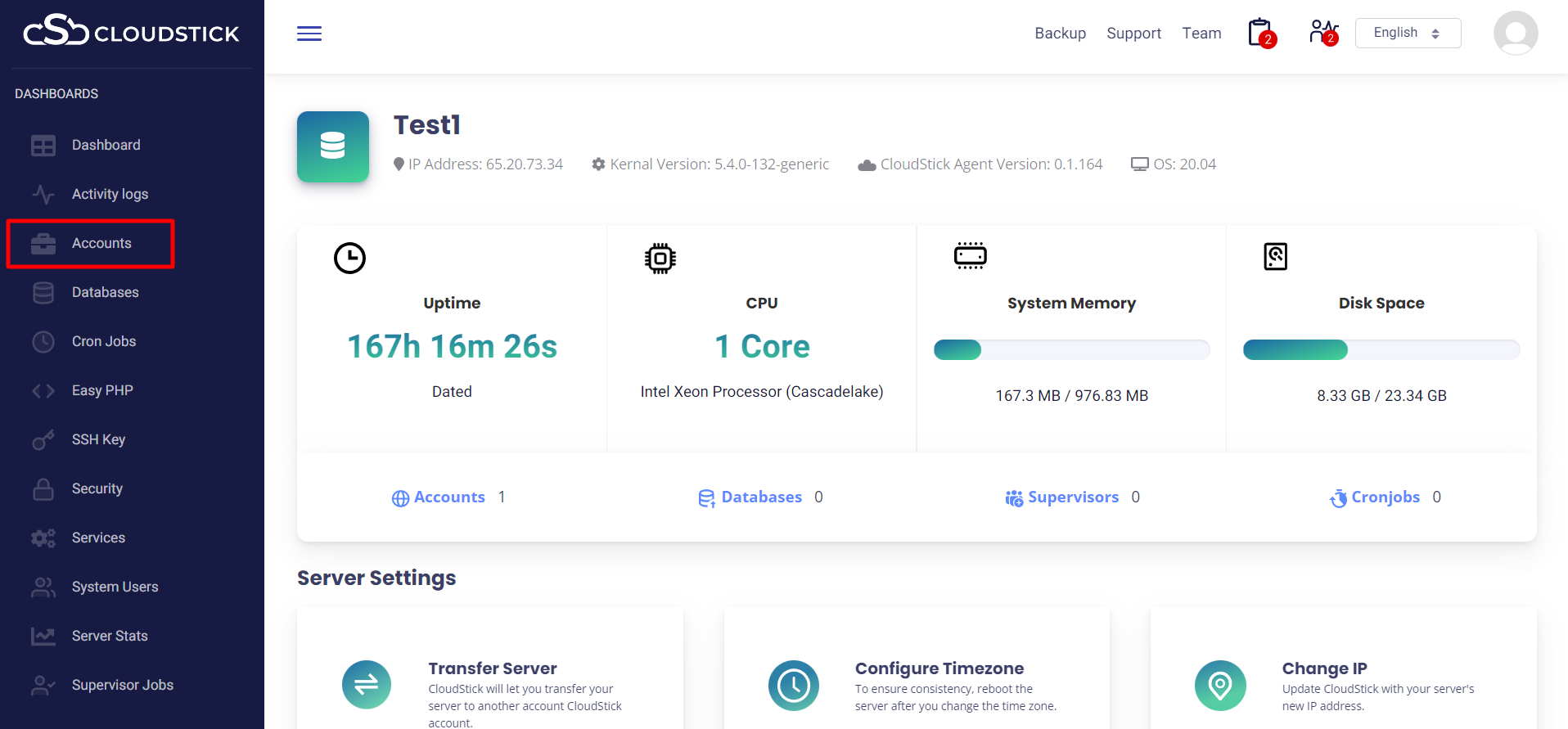
Then, click on the ‘Create account’ option.
NOTE: Please ensure that the File system quota is enabled prior to performing this procedure.
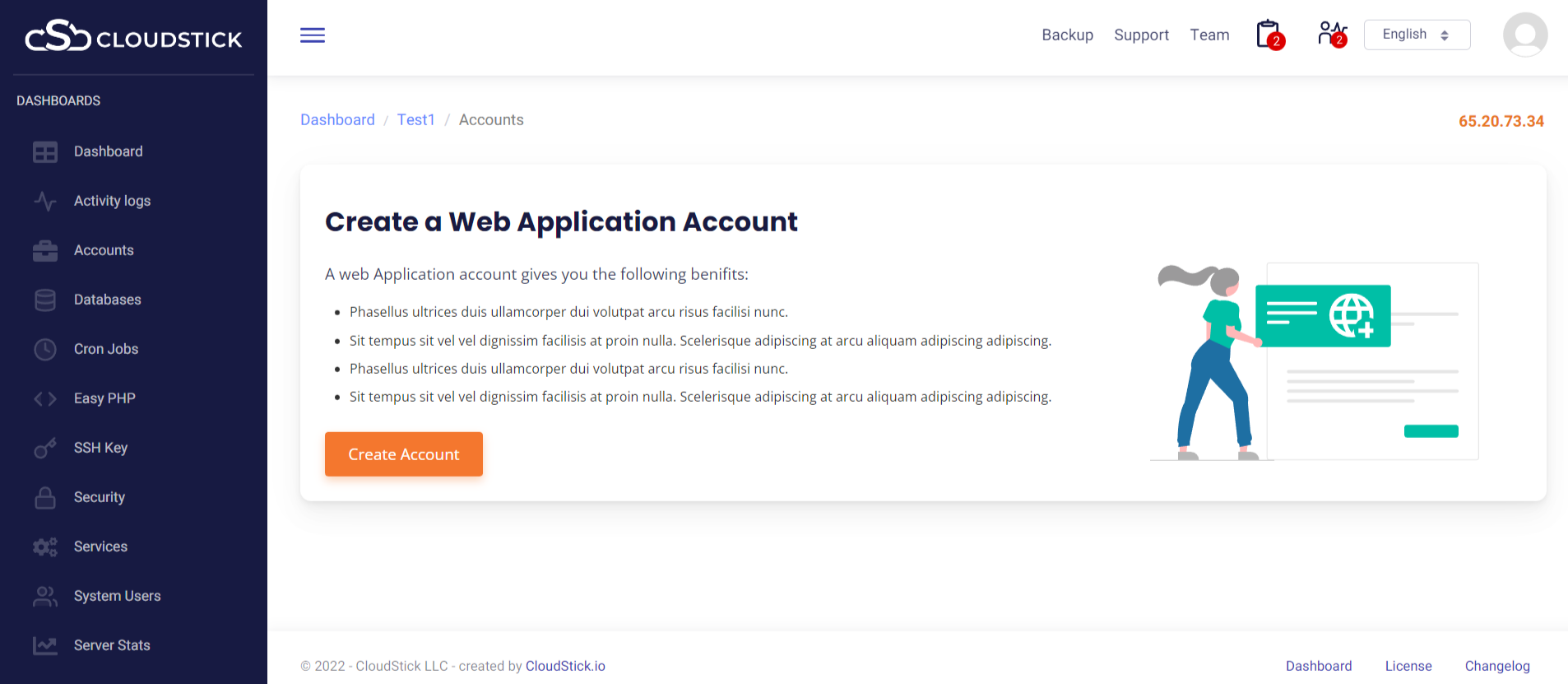
Select the Custom web application from the list.
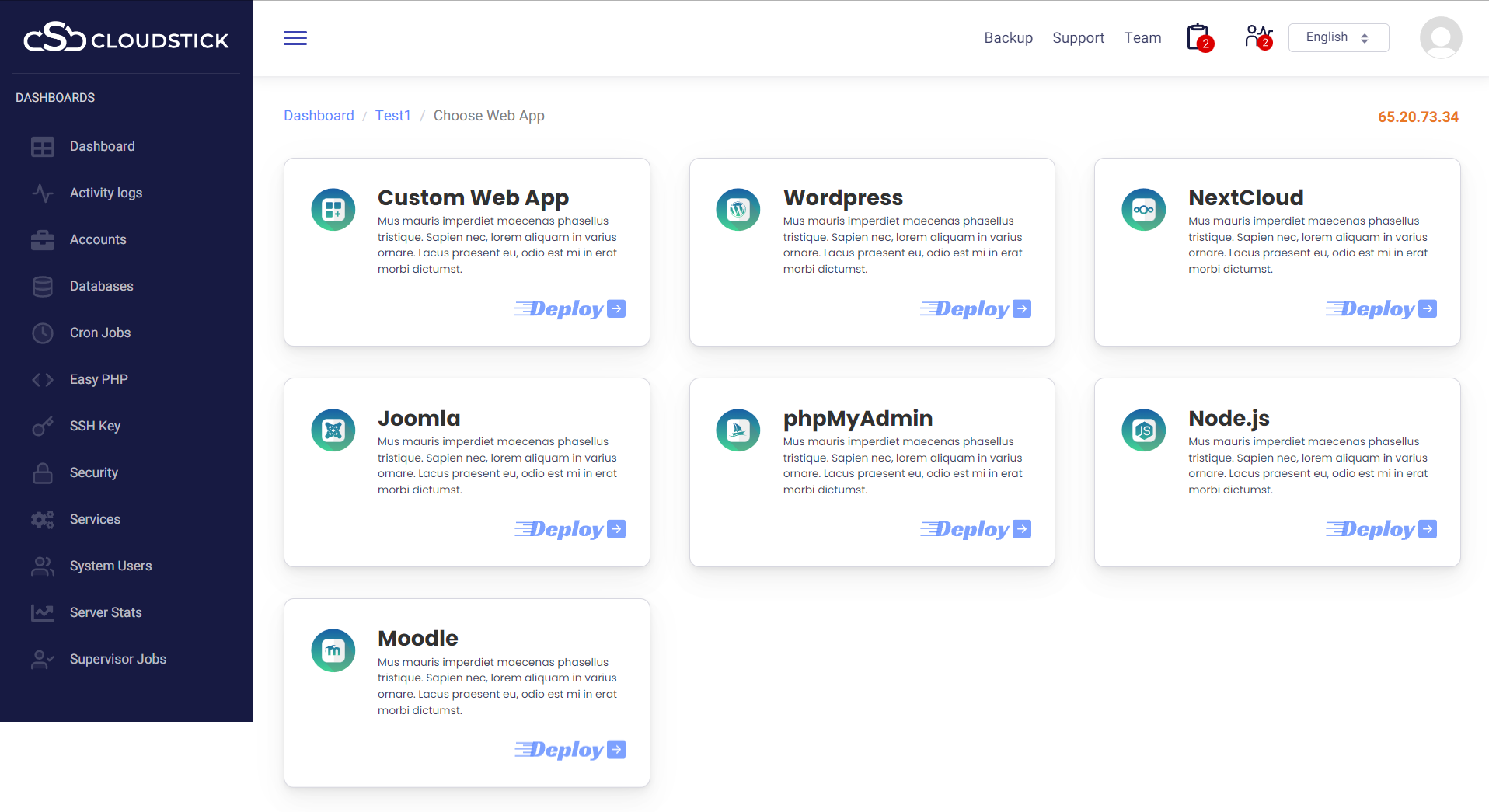
Fill in the required details.
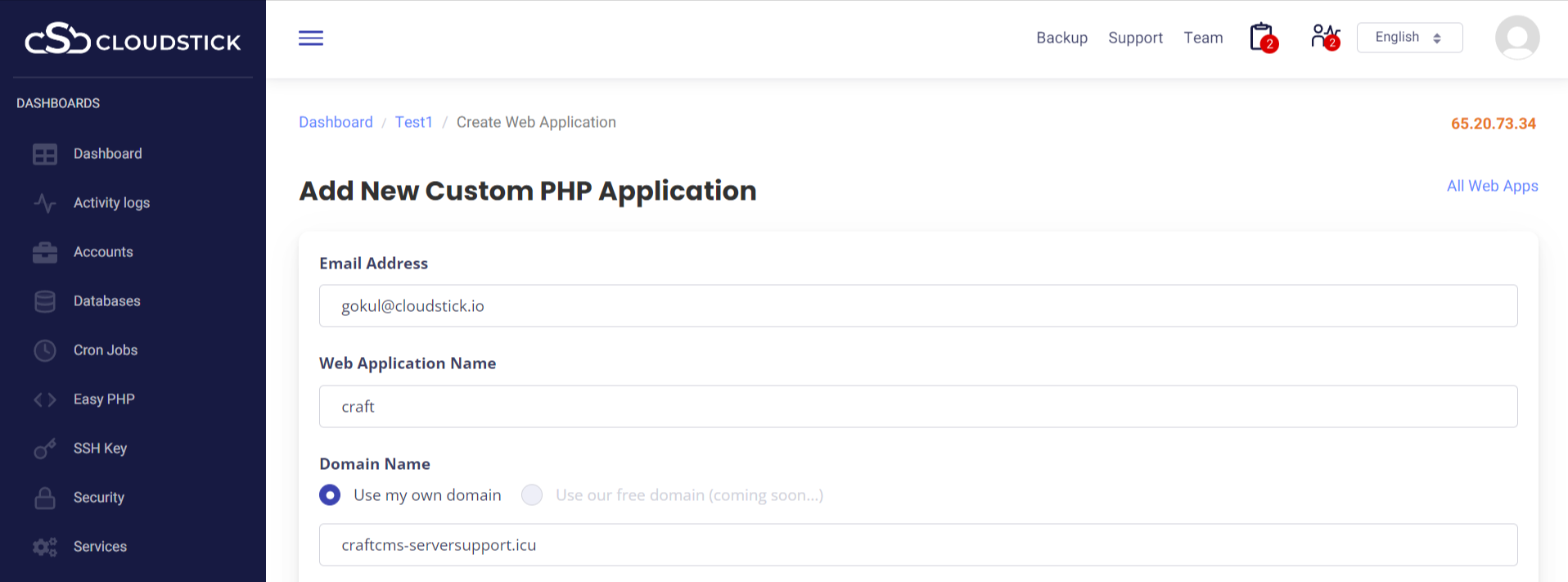
Start with your email address. Provide a valid email address in the specified area.
For the ‘Web application name’, here we are using ‘craft’.
For ‘Domain name’, you can use either your own domain or a CloudStick free domain. If you are using your own domain, make sure you configure the DNS record for the same.
Note: If you use your own domain, you can install an SSL Certificate for your website.

Here we are using ‘craftcmsuser’ as the username.
Next is to set a password for the web application, then enter the quota size you want. Here, we are setting it as 1024M (1GB).
Add craftcms/web to the Public Path.
Here we are using PHP 7.3 for Craft CMS.
For ‘Web Application Stack’, choose ‘Nginx + Apache’ which will allow you to use the .htaccess file.
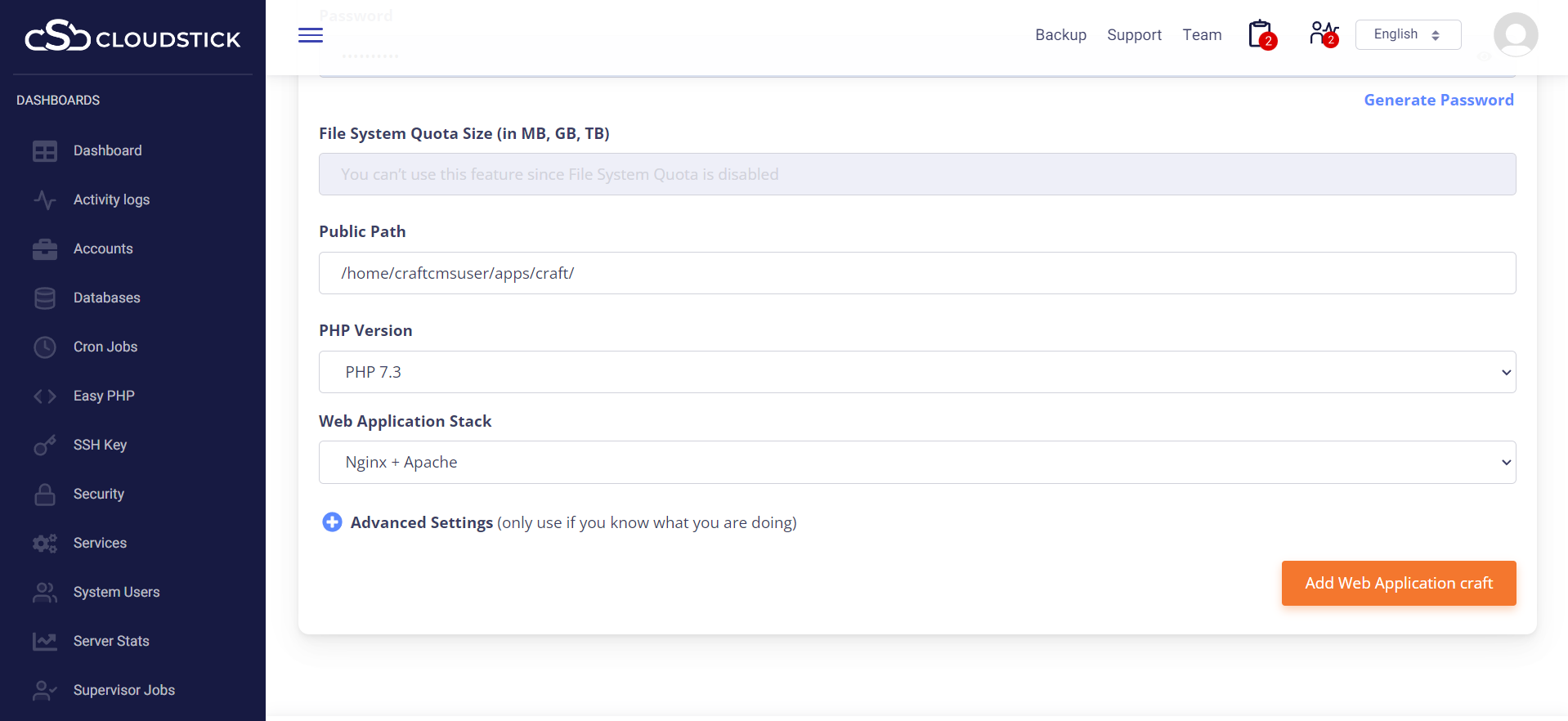
Click the ‘Advanced Settings’ checkbox if you want to configure some extra settings.
Then click on “Add web application”.
Step 3: Database Setup
For Craft CMS, we need to create a database. You can easily do this from the CloudStick dashboard.
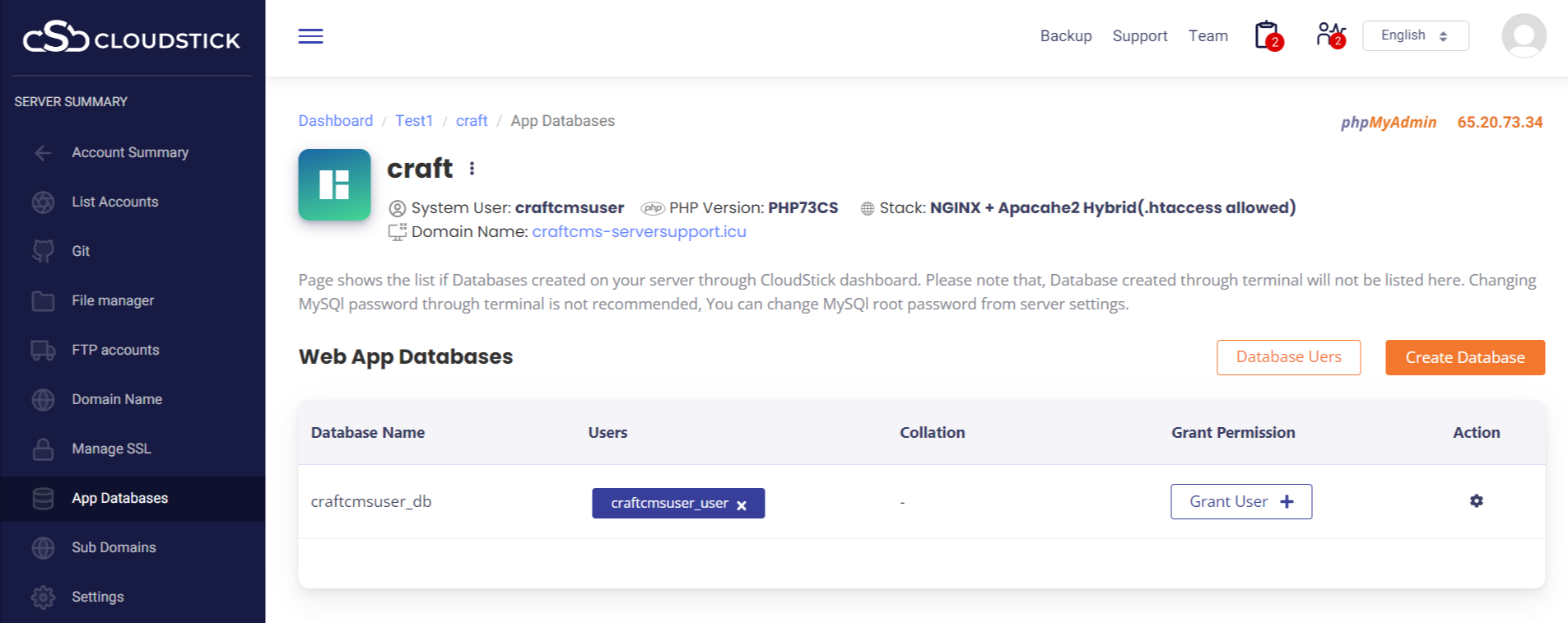
Click on the ‘App Databases’ tab from the side menu. Create a database and a database user.
Then click on the ‘Grant User’ option to connect the user with the database. You can also set a password for the database user from the dashboard.
Here, we have created a database ‘craftcmsuser_db’ and database user ‘craftcmsuser_user’
Step 4: Install Craft CMS
Download CraftCMS Latest Release
Here, we are installing Craft CMS via SSH. For this, you need to log in to your server using SSH from either Terminal / Putty (for a Windows PC).
Log in as the system user with which you created the Web application. In this case, it is ‘craftcmsuser’. If you need the password for the system user to log in, you can simply reset it from the ‘System Users’ tab.
If you are using Terminal, you can run the following command to log in to your server. Please do not log in as “root”, to avoid any file/folder permission issue.
ssh <username>@<ipaddress>
Here the <username> is ‘craftcmsuser’, remember to replace <ipaddress> with your server IP.
We should Install Composer to get started. You may use the command below:
curl -sS https://getcomposer.org/installer | sudo php — –install-dir=/usr/local/bin –filename=composer
After installing Composer, change into the Web application root directory and download CraftCMS packages;
composer create-project craftcms/craft craftcms
Now the system will ask permission to begin the setup. Type “yes” to get started.
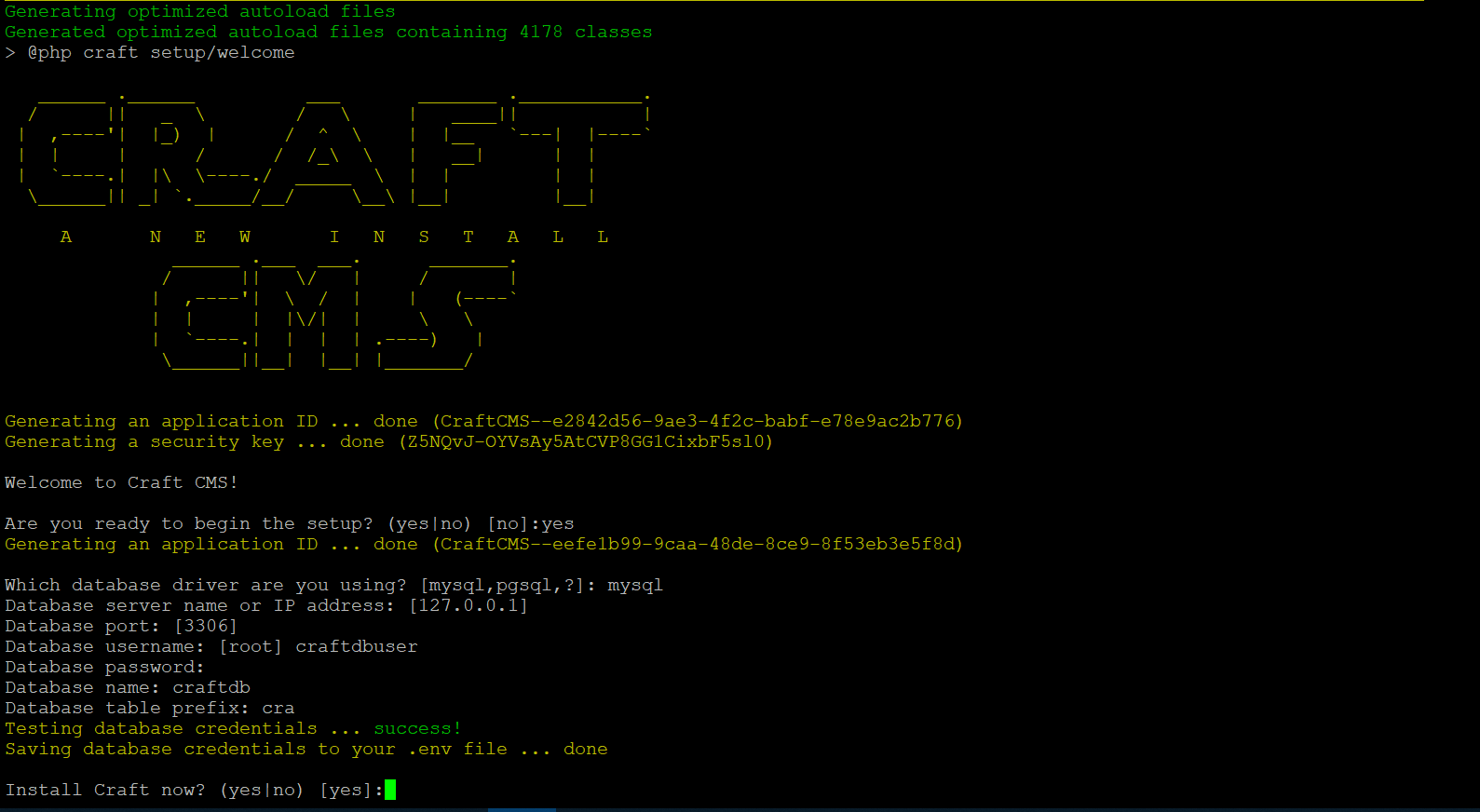
Provide the required database details which we have created already for Craft CMS.
Fill in the database name, username, and password. After saving the database credentials it will now ask for permission to start the Craft CMS installation.
You may type ‘yes’ to continue with the installation.
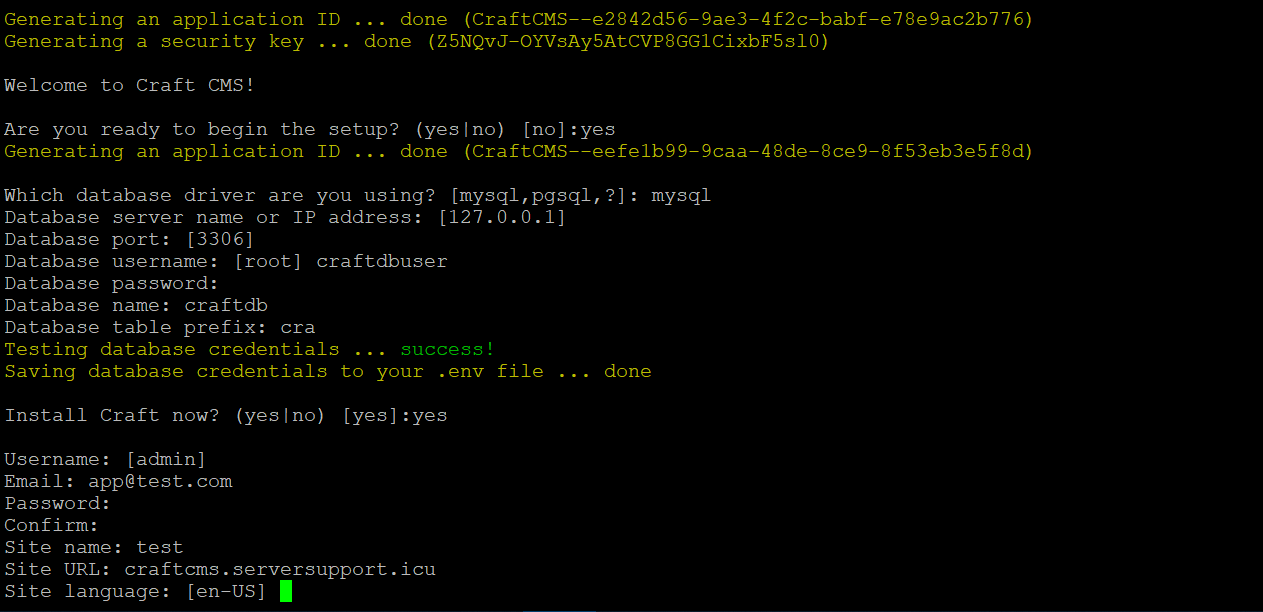
Now, we have to create the admin account. Type in the details like your preferred Username, Email, Password, Site name, Site URL, and also the Site Language.
Perfect! Now you will be able to see an “installed Craft successfully” message as you could successfully complete the installation with how to install Craft CMS.
Then open your browser and browse to the site URL. You should see the CraftCMS welcome screen. Your task on how to install Craft CMS is almost done.
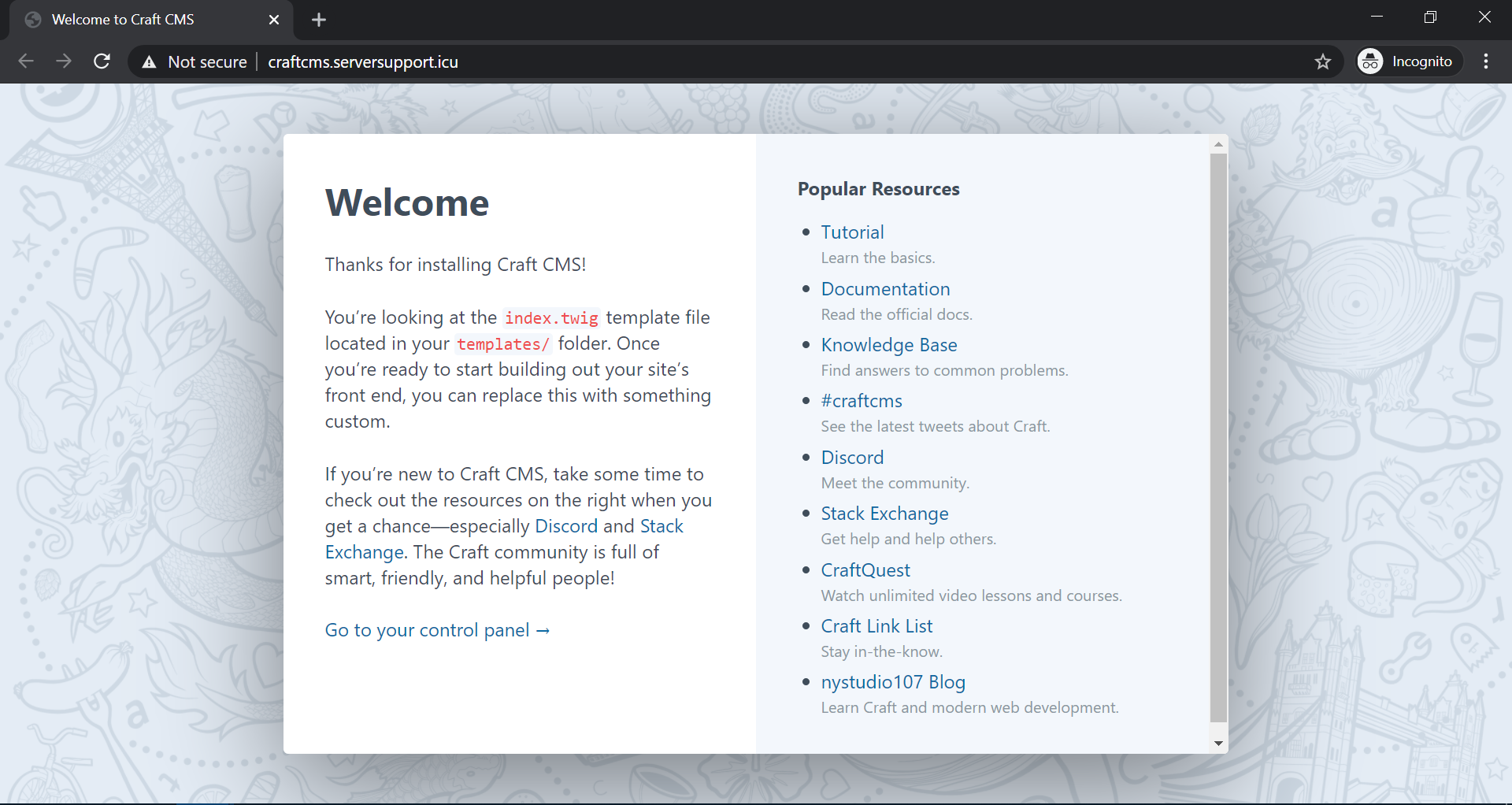
Click on “Go to your control panel” to log in to your account which you already created.
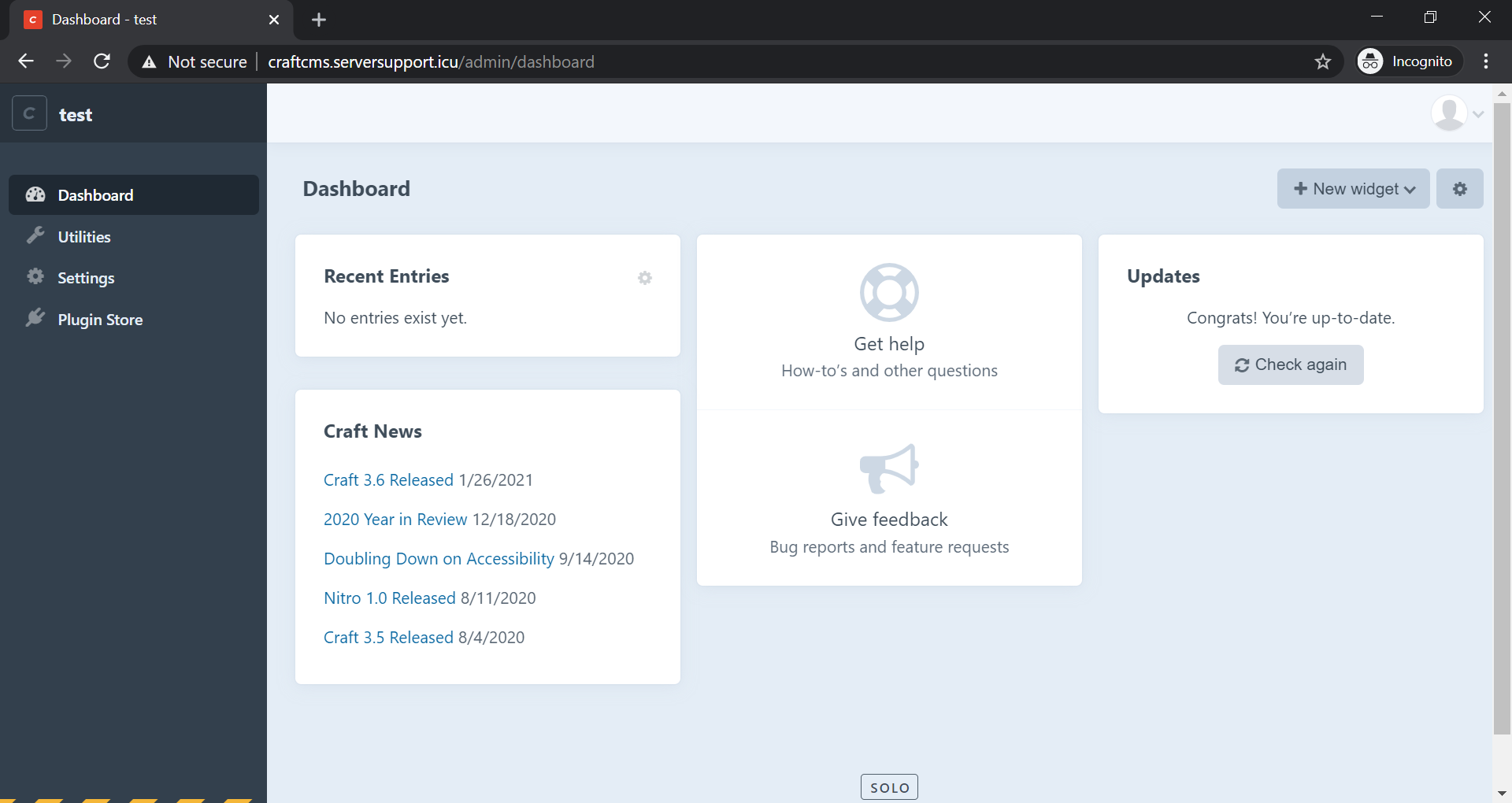
Done!! You have successfully installed Craft CMS on CloudStick with the article on how to install Craft CMS.
You may be interested in :
Learning Management Systems Introduction The digital transformation of education has escalated the need for robust, scalable,…
Introduction: WordPress 6.5 marks another milestone in the evolution of the world’s most popular content management…
Changing Mysql root passwords are easy when it comes to CloudStick, you do have to fill…

