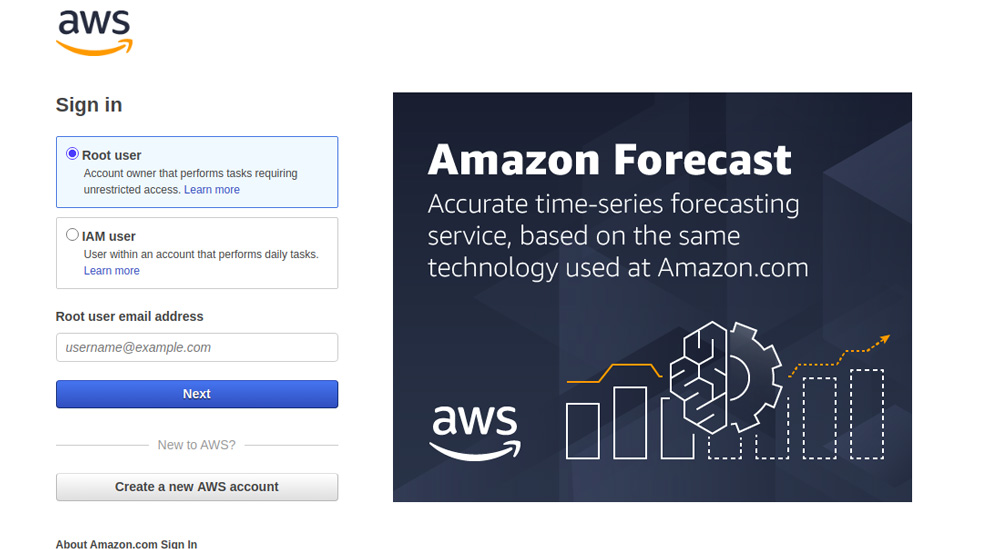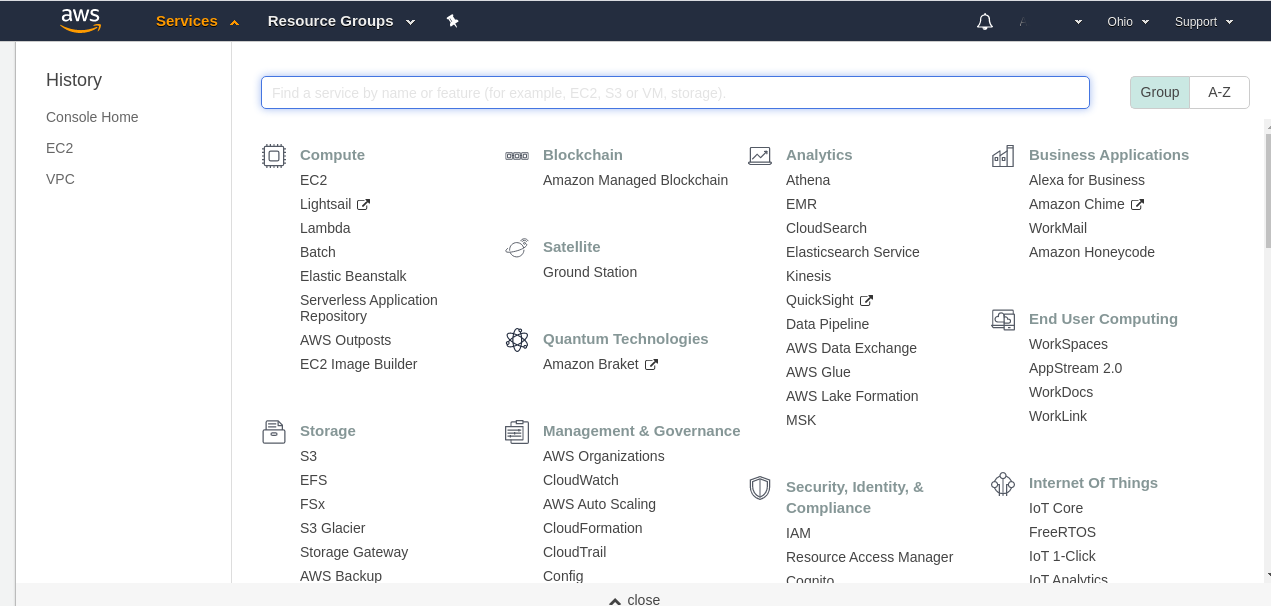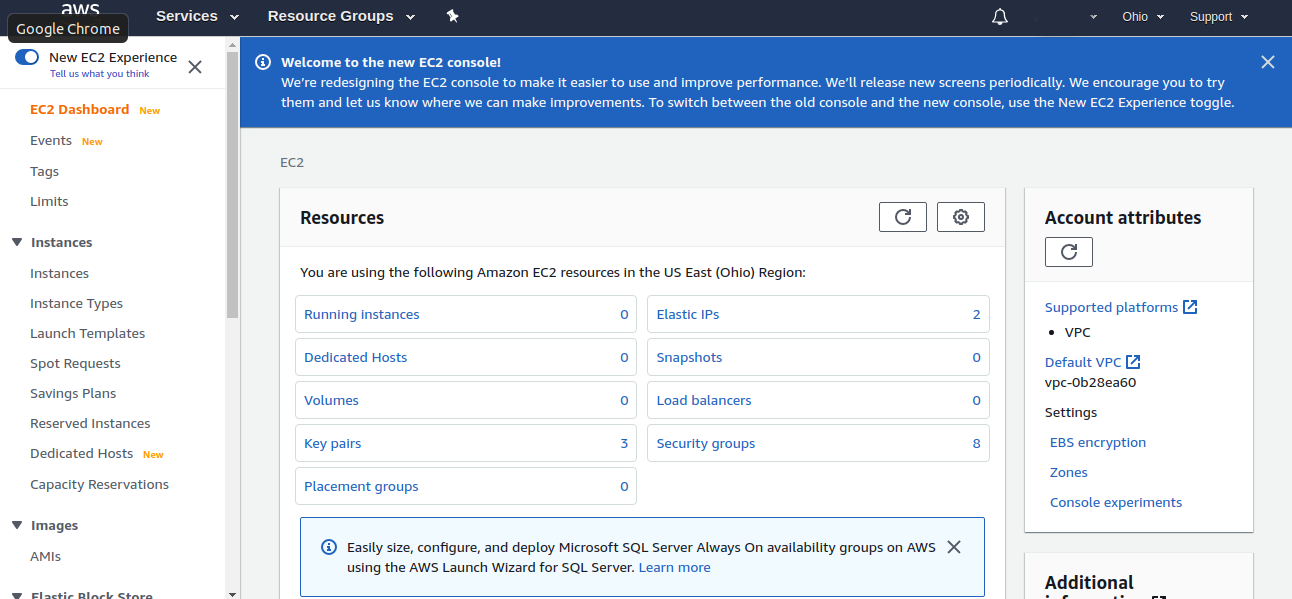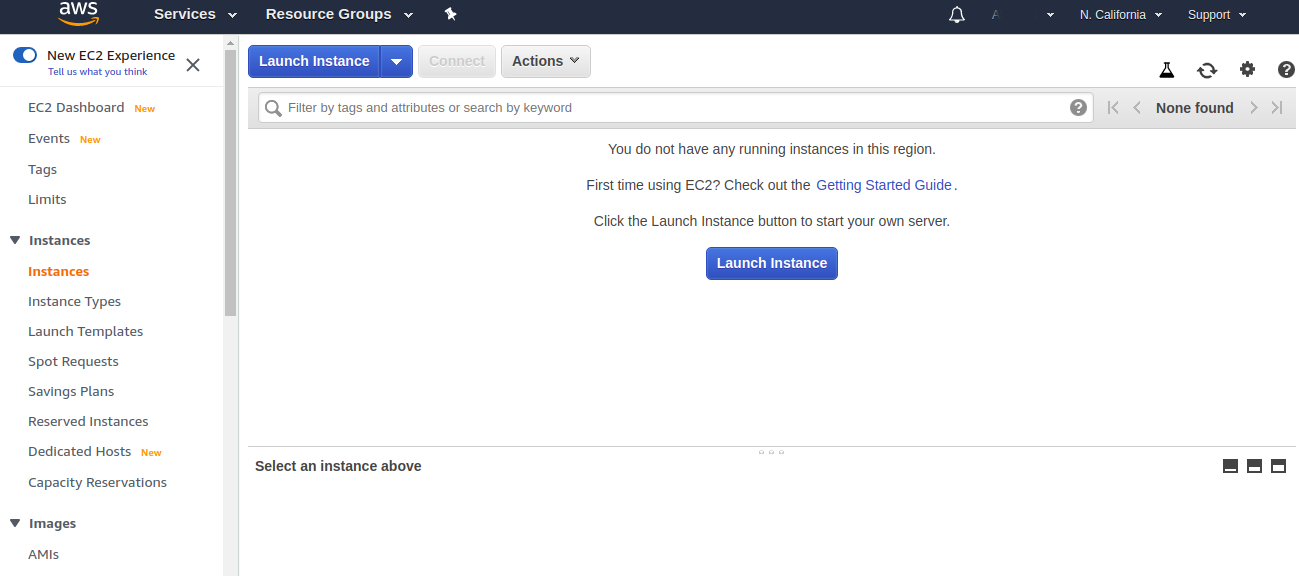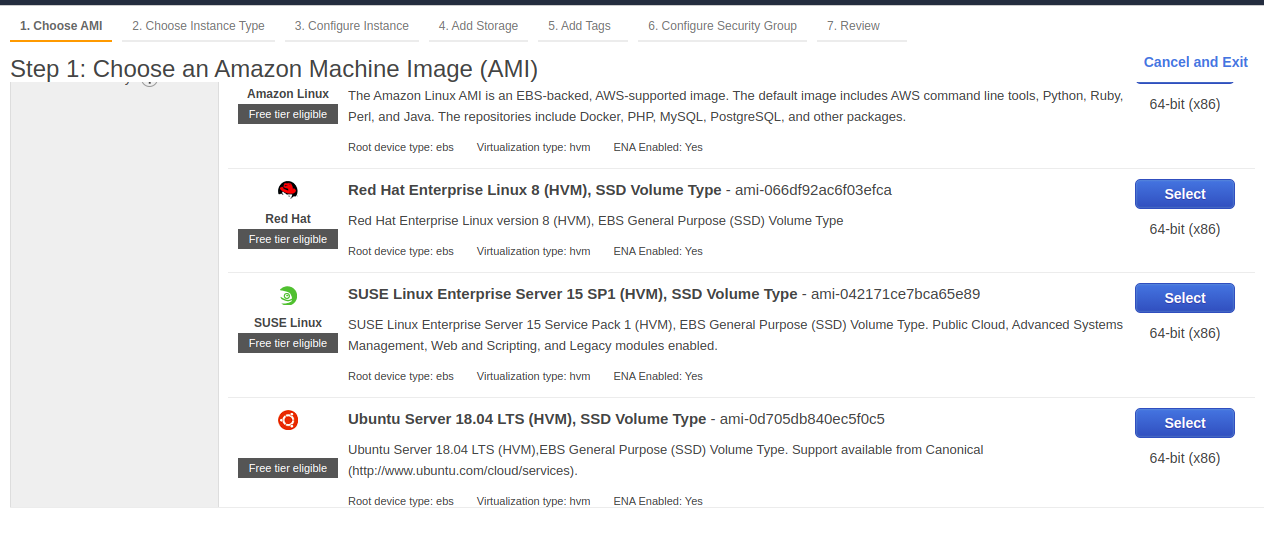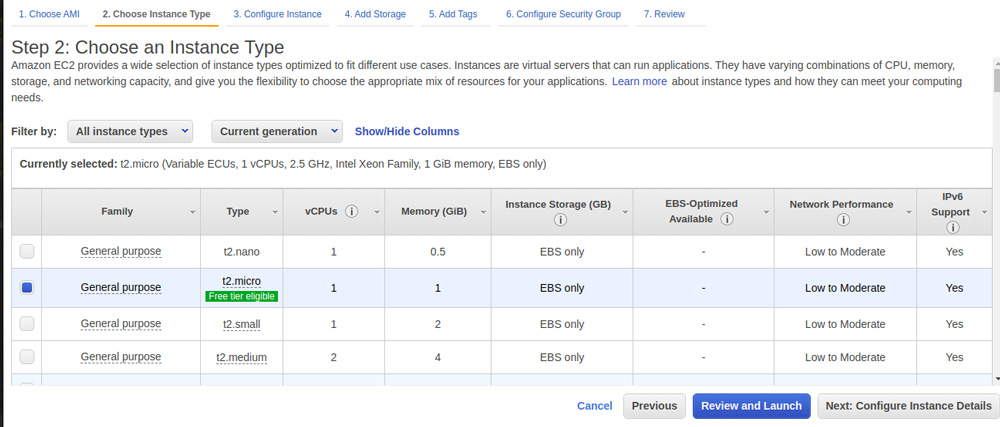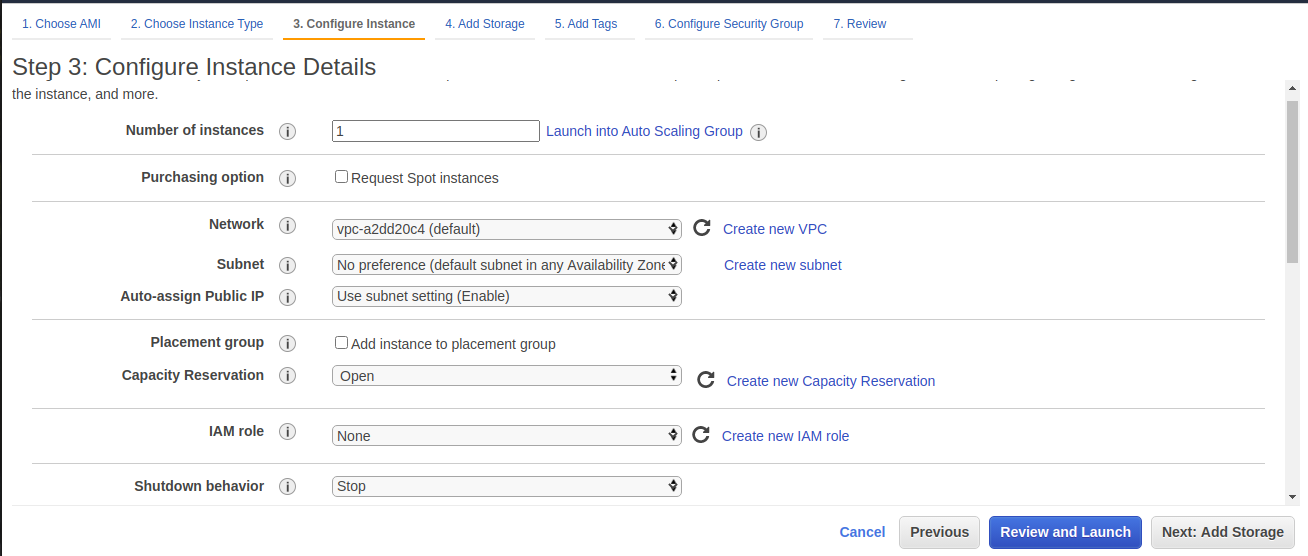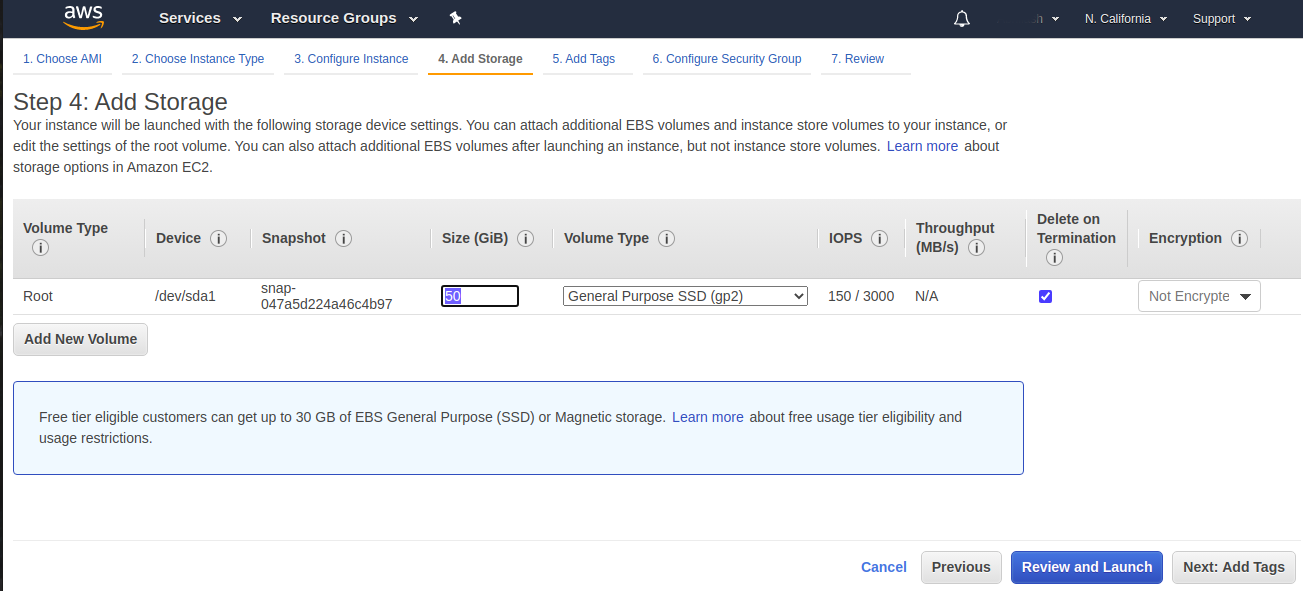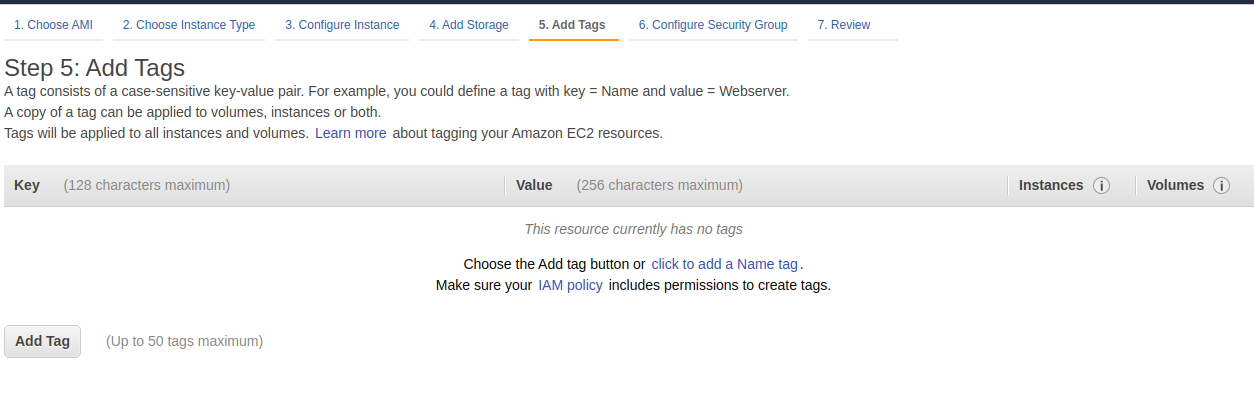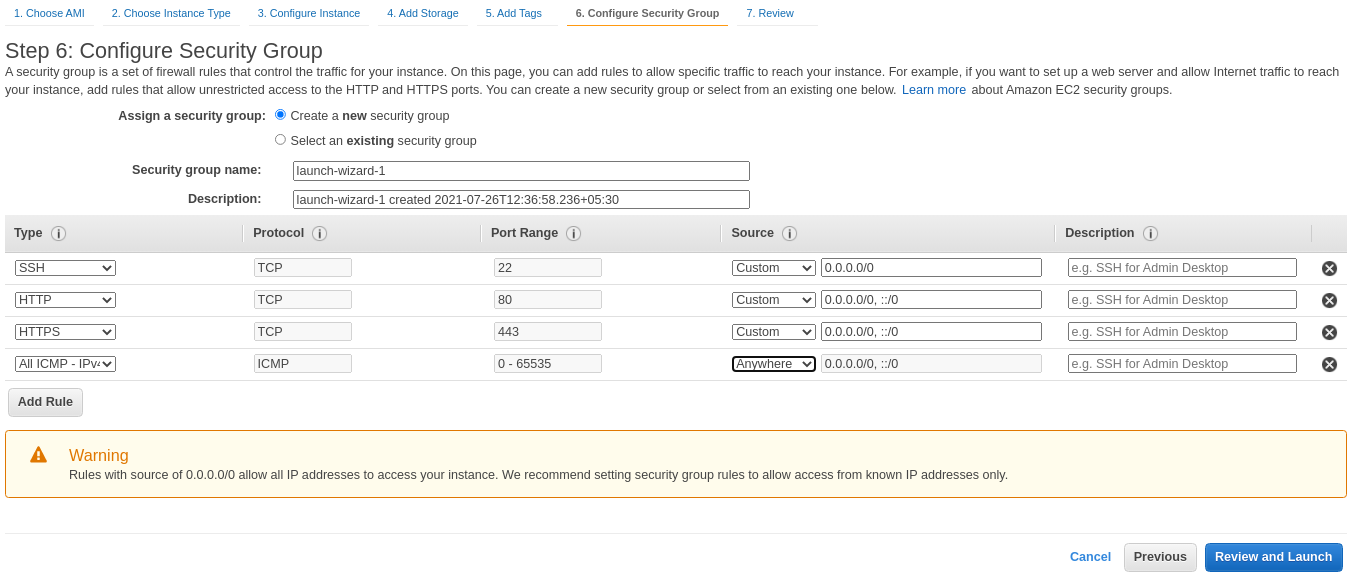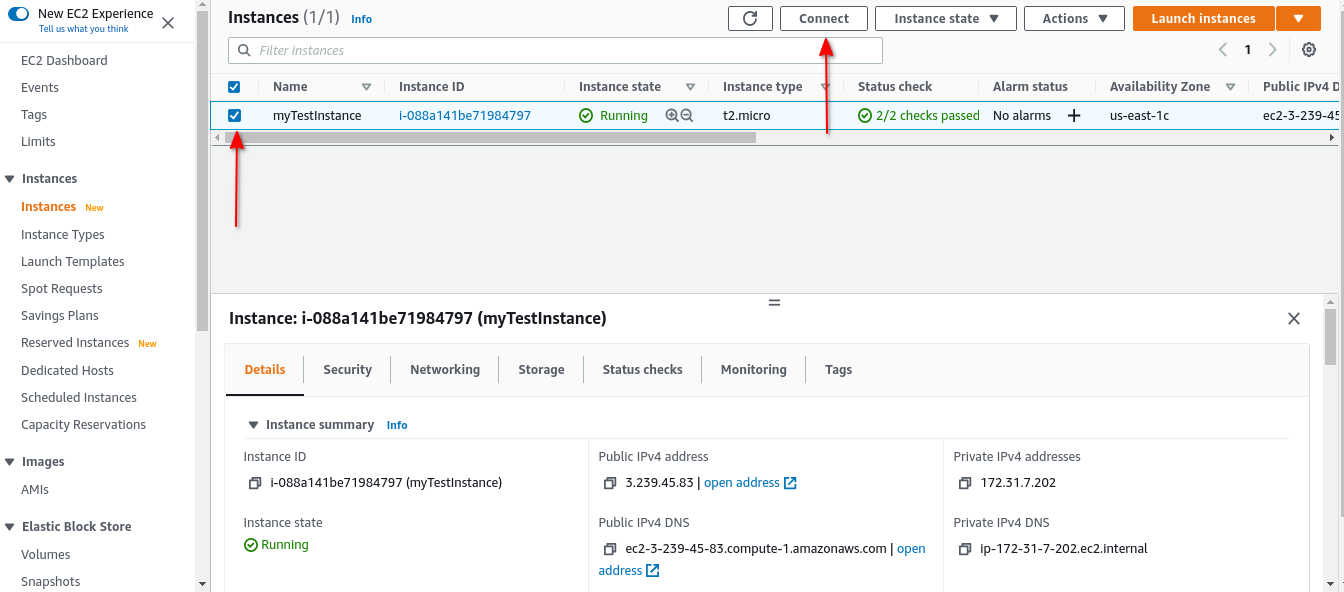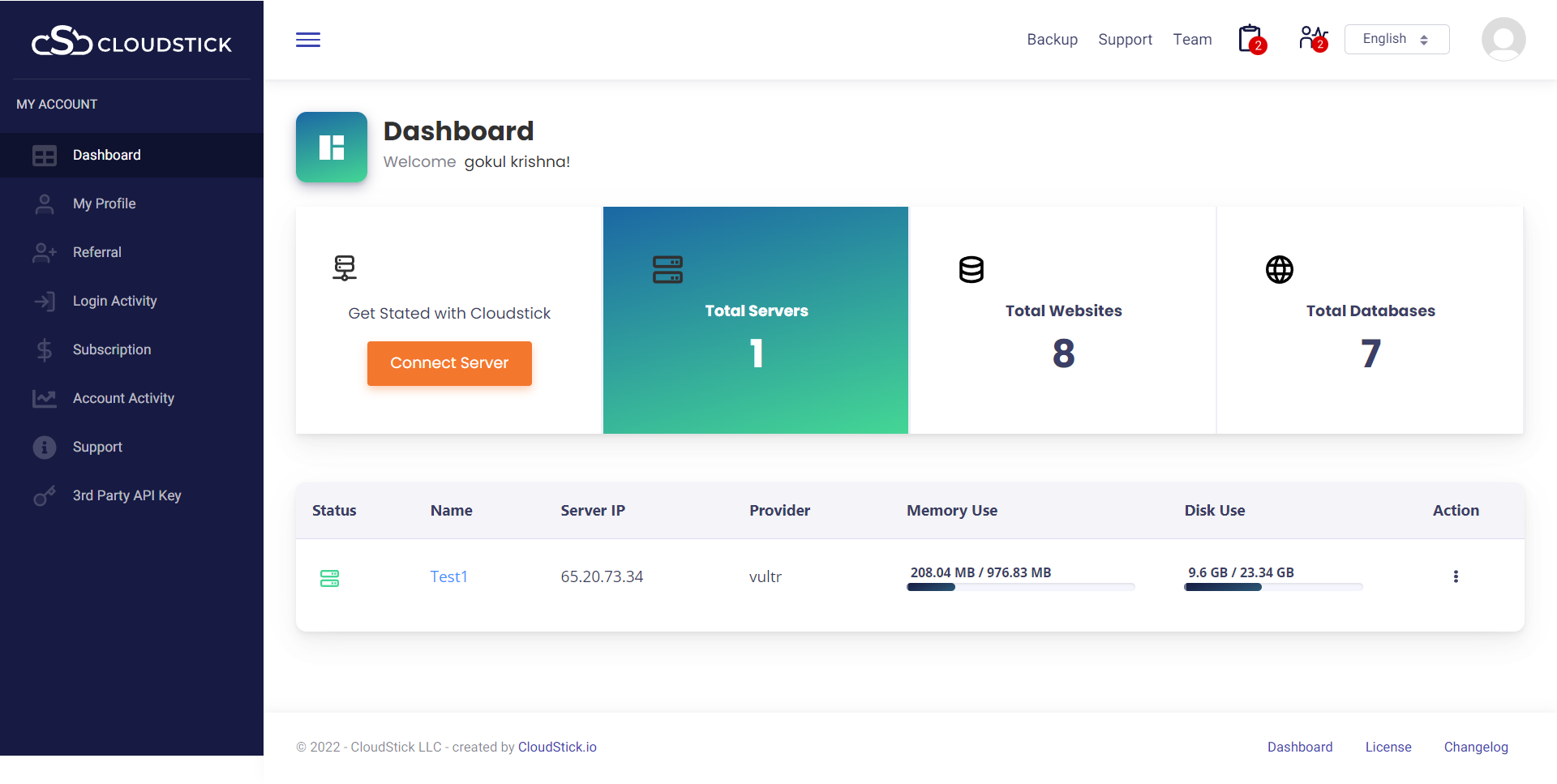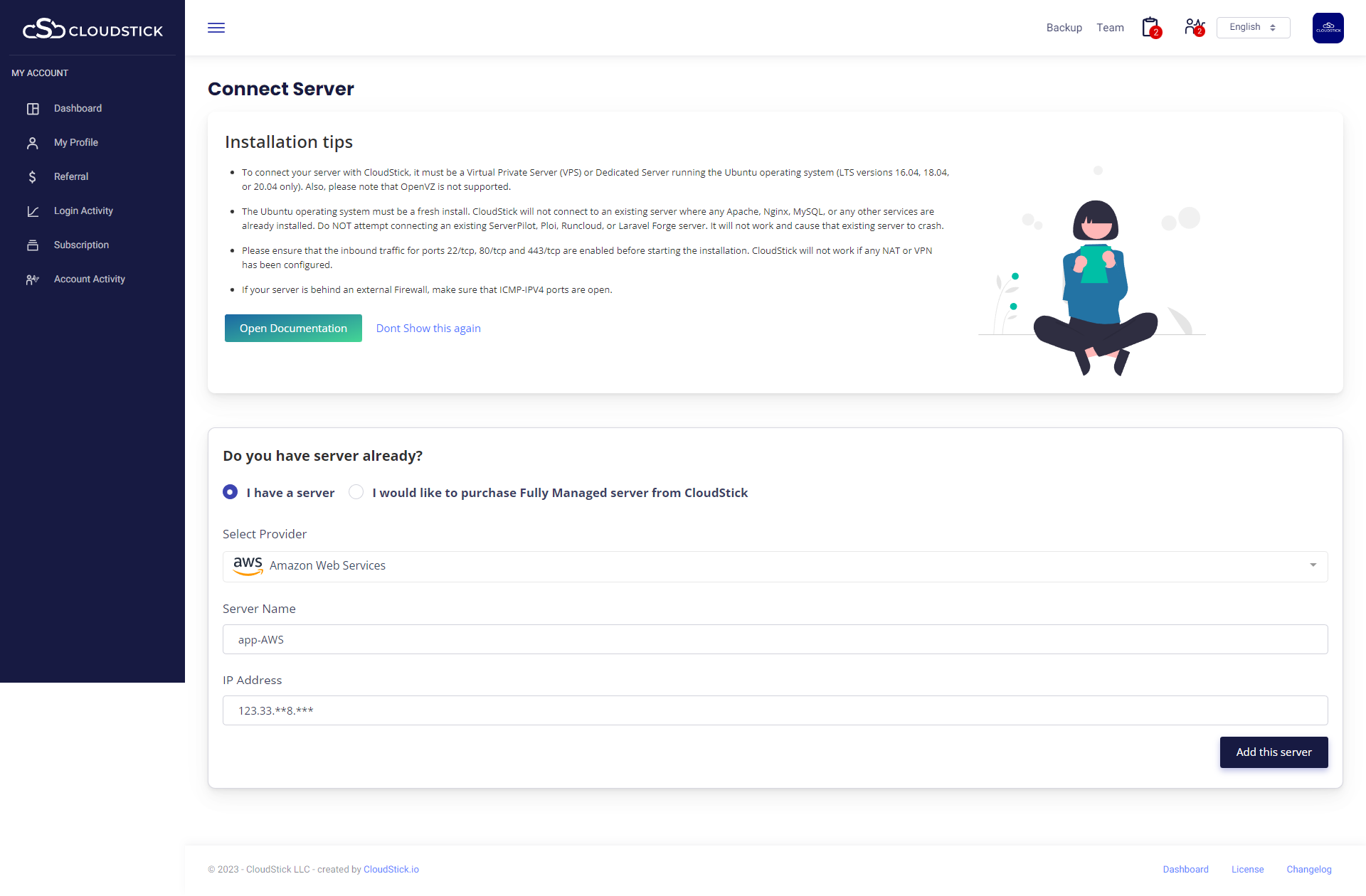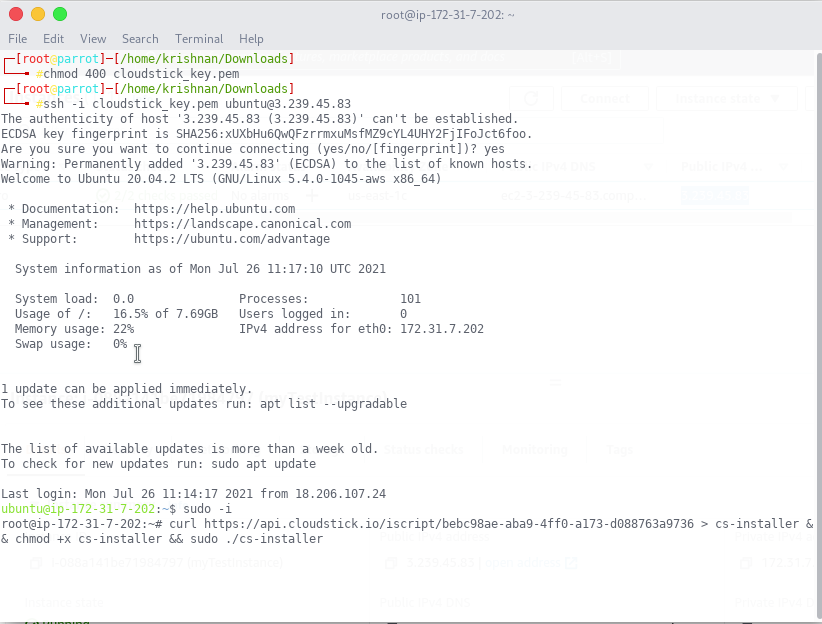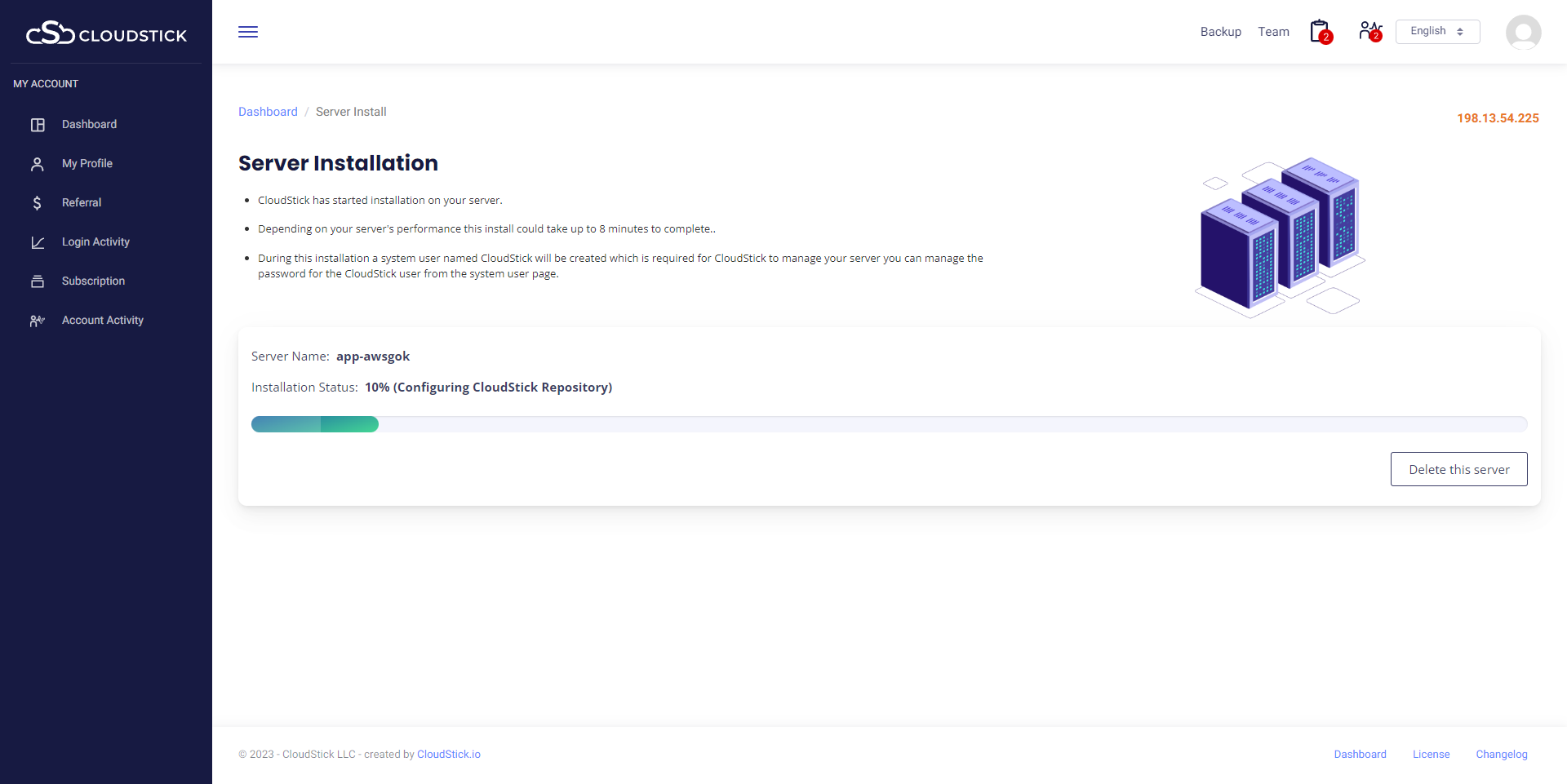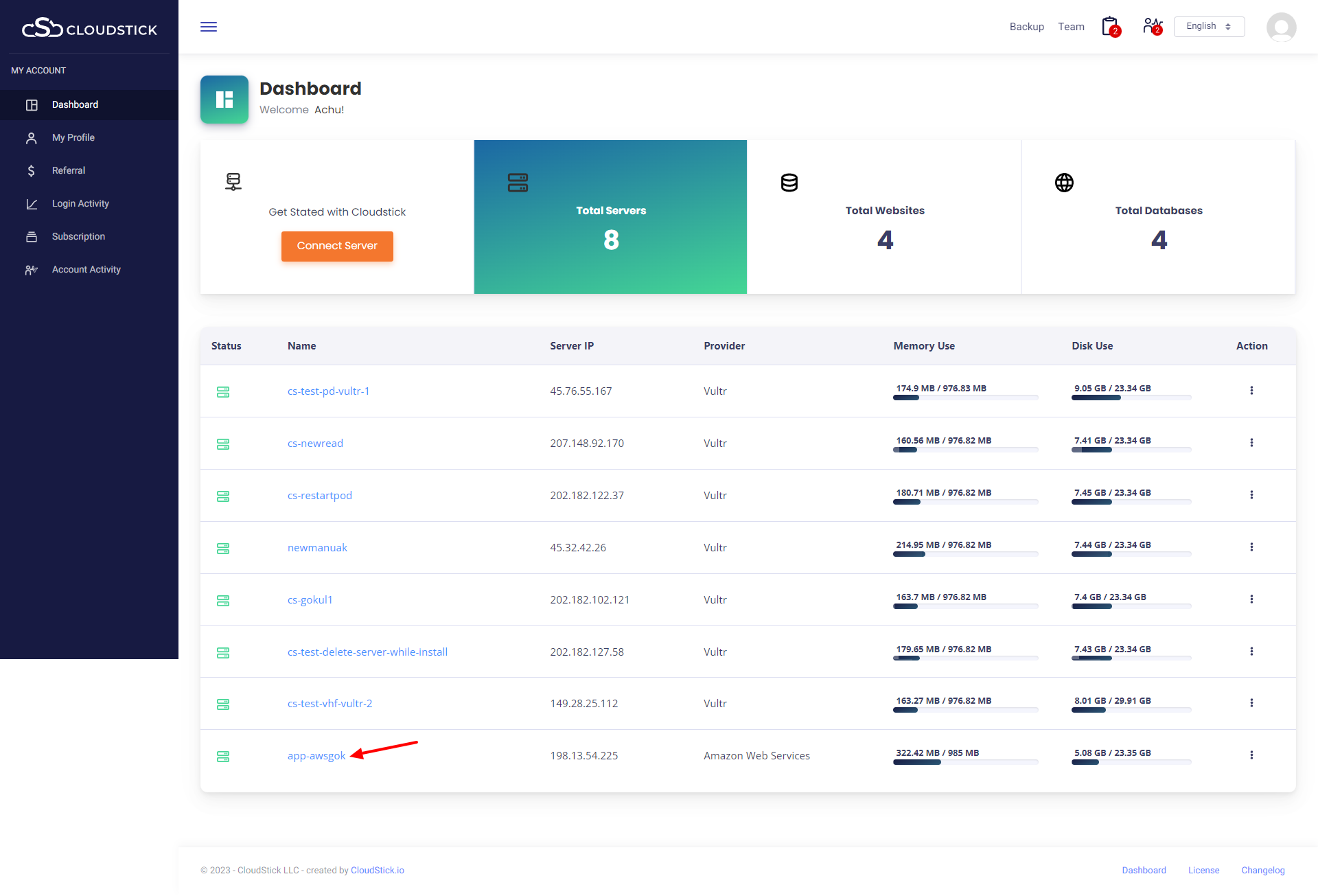How to Install CloudStick in AWS EC2 instance

Category :
Server Management
You may be interested in :
Posted 04-03-2024
By Gajinder
Learning Management Systems Introduction The digital transformation of education has escalated the need for robust, scalable,…
Posted 21-03-2024
By Arun Jose
Introduction: WordPress 6.5 marks another milestone in the evolution of the world’s most popular content management…
Posted 11-09-2020
By Gajinder
Changing Mysql root passwords are easy when it comes to CloudStick, you do have to fill…